Beschreibung
Wie erfasse ich eine Veranstaltung auf guidle? (ALT)
Der alte Erfassungsassistent wurde per Ende Oktober 2023 eingestellt. Unter folgendem Link finden Sie den FAQ zum neuen Erfassungsassistenten: https://www.guidle.com/de/angebote_ASumC9y
1. Auf guidle zugreifen
Loggen Sie sich auf www.guidle.com/de/login oder auf einem anderen Portal von guidle ein.
2. Erfassen / Bearbeiten
Um eine neue Anzeige zu erfassen, klicken Sie auf Anzeige erfassen oder auf Meine Anzeigen und anschliessendauf Erfassen.
Um eine bestehende Anzeige zu bearbeiten, klicken Sie auf Meine Anzeigen, fahren Sie mit dem Mauszeiger über die zu bearbeitende Anzeige und klicken auf Bearbeiten.
Beim Erfassen wie auch beim Bearbeiten einer Anzeige werden Sie durch den selben Prozess geführt.
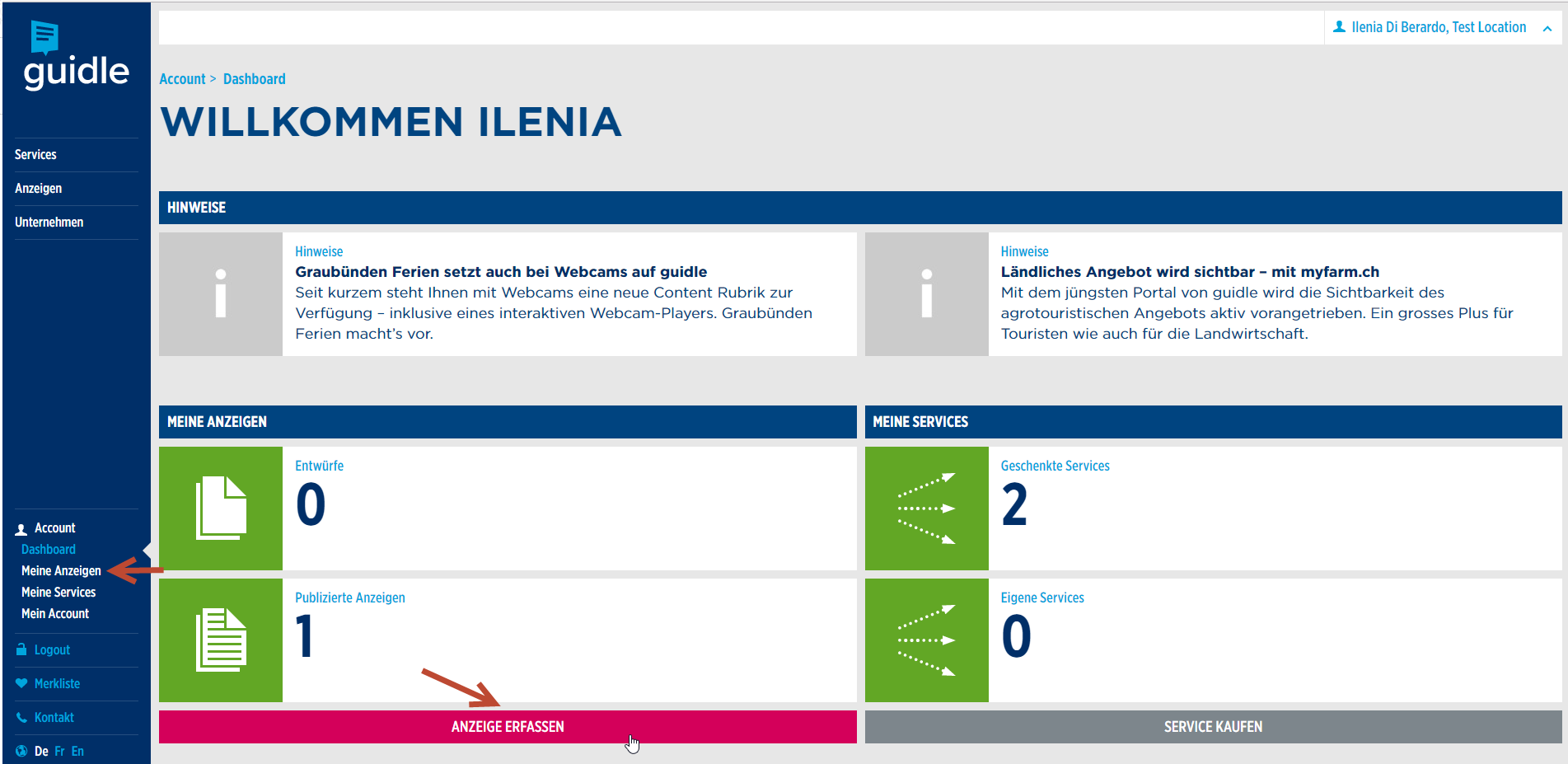
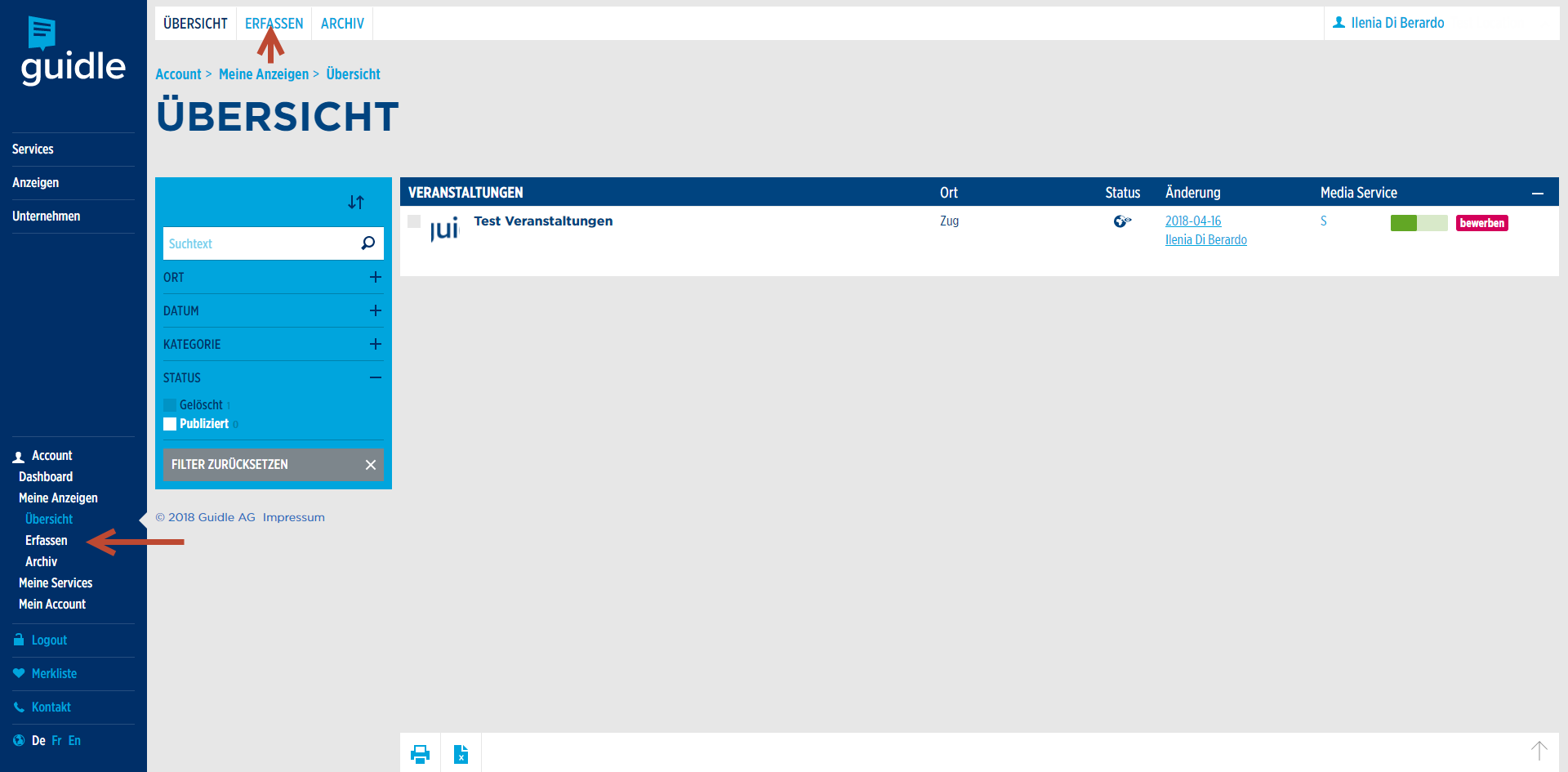
2.1. Rubrik
Die Auswahl für die Rubrik befindet sich im ersten Erfassungspunkt.
Hier wählen Sie Veranstaltung an.
Wichtig: Es ist zwingend notwendig eine Rubrik anzuwählen, da die Anzeige ansonsten keinem passenden Merkmal zugewiesen werden kann und somit auch nicht publiziert wird.
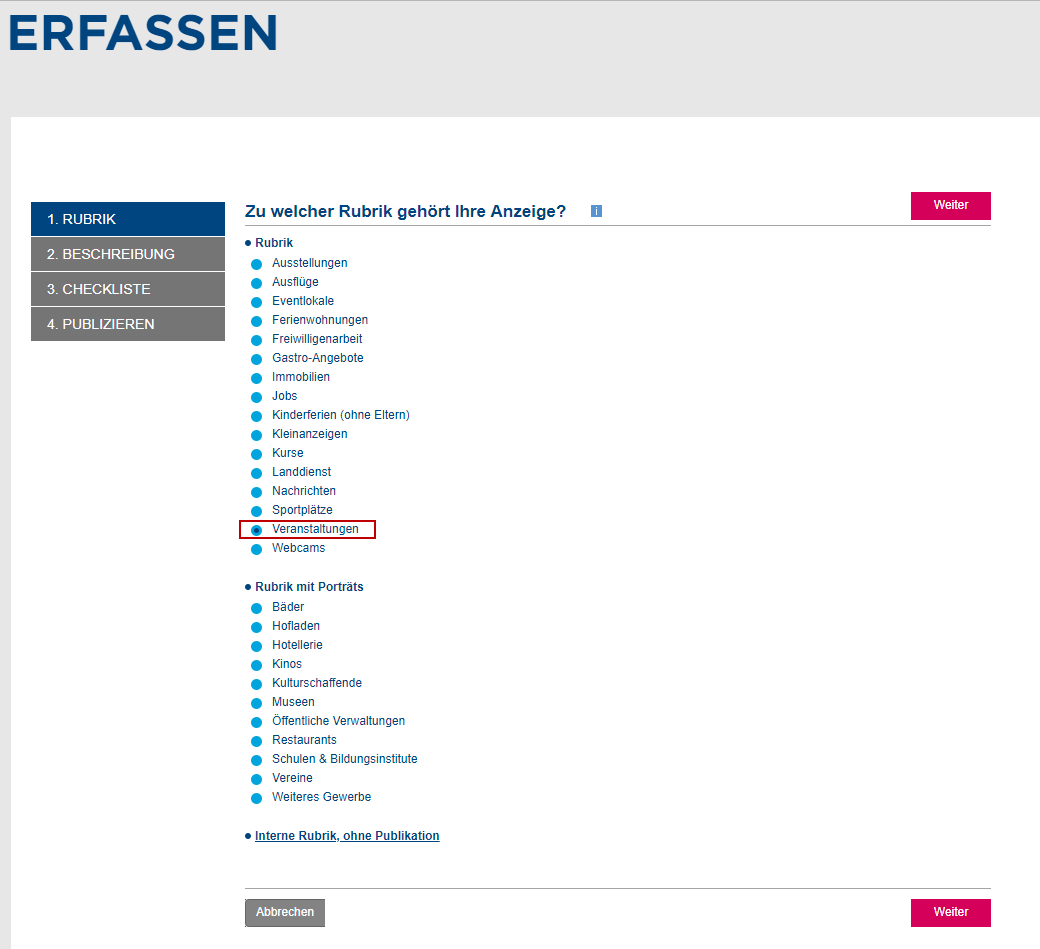
Klicken Sie anschliessend auf Weiter.
2.2. Beschreibung / Anzeige
Sie gelangen in das Fenster Beschreibung.
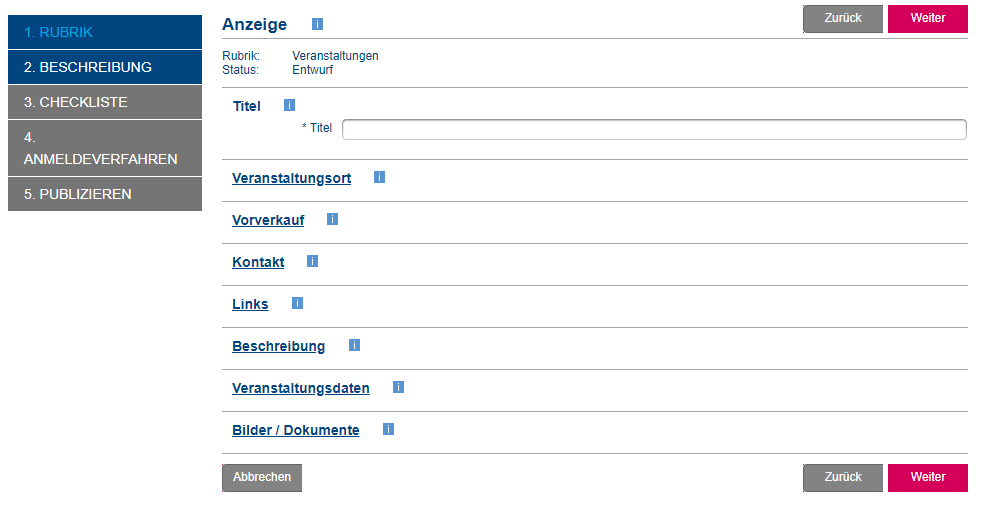
2.2.1. Titel
Tragen Sie den Veranstaltungstitel ein, es sind maximal 70 Zeichen erlaubt.
Veranstaltungsdatum oder Ort sollten nicht im Titel erfasst werden, sondern in den dazu vorgesehenen Feldern.

2.2.2. Adresse
Wo findet die Veranstaltung statt?
Sie können eine bestehende Adresse aus dem öffentlichen Adressbuch suchen oder eine eigene Adresse erfassen.
2.2.2.1. Öffentliches Adressbuch
Die Nutzung einer öffentlichen Adresse bietet verschiedene Vorteile:
- Weniger Erfassungsaufwand
- Korrekte Adressdaten, inkl. Geo-Codierung zur Anzeige auf Google Maps
- Bei Abfragen vom Typ "Zeige mir alle Veranstaltungen, die im Kongresshaus Zürich stattfinden" wird Ihre Veranstaltung nur aufgeführt, wenn sie mit der entsprechenden Adresse verknüpft ist.

2.2.2.2. Eigene Adresse
Falls Ihr gewünschter Veranstaltungsort nicht im öffentlichen Adressbuch vorhanden ist, können Sie eine eigene Adresse erstellen und bei Bedarf in Ihr persönliches Adressbuch übernehmen.

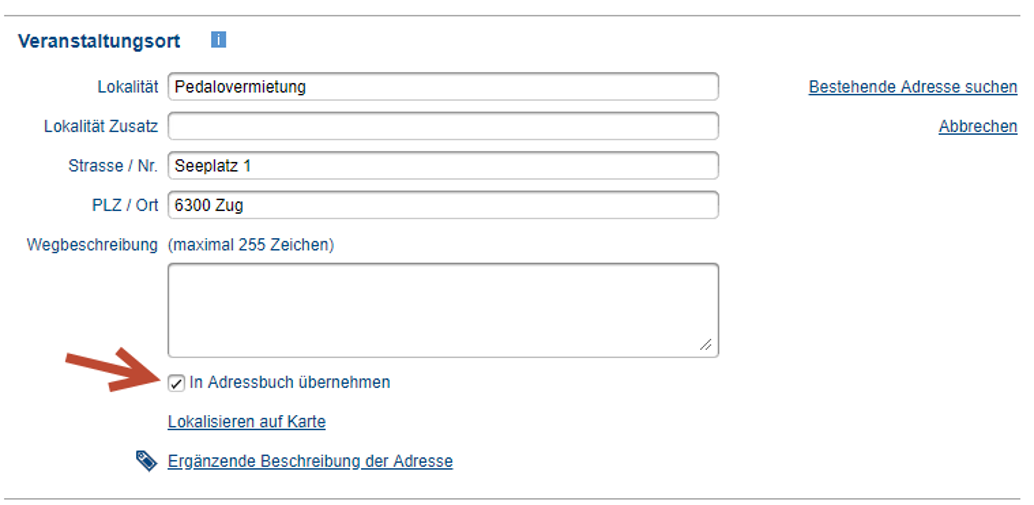
Zudem haben Sie die Möglichkeit, den genauen Standort auf der Karte festzulegen und weitere Merkmale, wie Erreichbarkeit auszuwählen.
2.2.3. Vorverkauf
Sie dürfen Angaben zum Vorverkauf machen. Falls kein Vorverkauf stattfindet, können Sie die beiden Felder leer lassen.
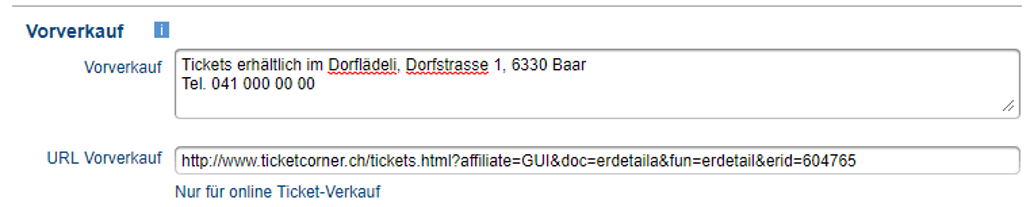
2.2.4. Kontakt
Sie können hier Ihre Kontaktdaten eingeben. Diese lassen sich in Ihr guidle Kontaktbuch speichern.
Durch das Speichern der Kontaktadresse in Ihr persönliches Kontaktbuch, wird die Adresse später wieder abrufbar und muss nicht immer von Beginn eingetippt werden.
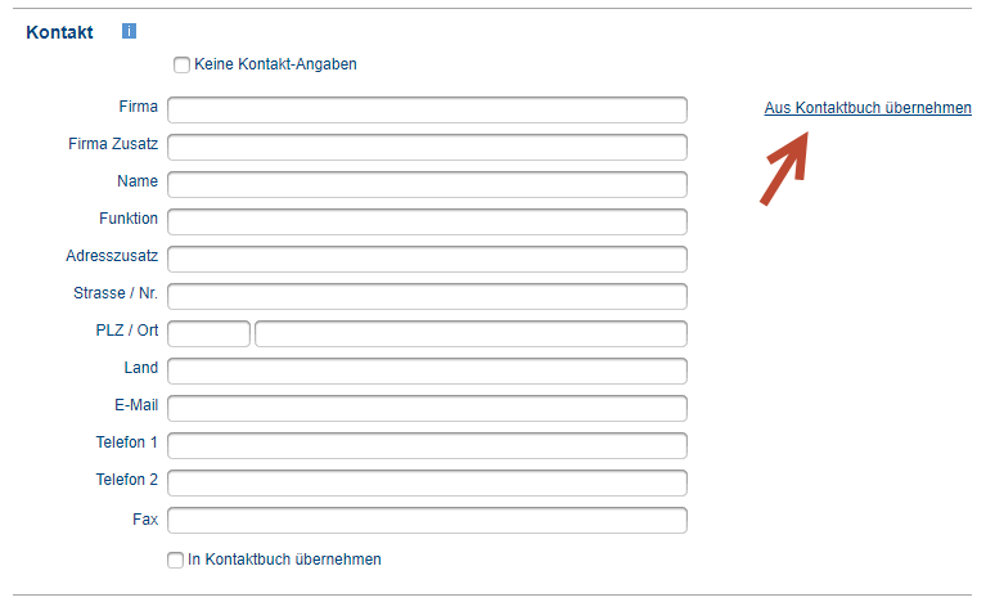
2.2.5. Links
Tragen Sie hier die Homepage URL der Veranstaltung oder des Veranstalters ein. Es darf nur pro Feld eine URL eingetragen werden.
Wichtig: Tragen Sie den URL jeweils mit https:// oder http:// ein. Falls Sie nicht sicher sind, welches Protokoll der beiden Sie nutzen sollen, kopieren Sie am besten den ganzen URL direkt aus dem Browser. Dadurch wird automatisch das korrekte Protokoll eingefügt.

Wichtig: Erfassen Sie die URL, die zu Ihrer Video-Datei zeigt, und nicht die URL auf die Webseite, auf der Ihr Video eingebunden ist.
Folgende Formate sind unterstützt:
- .flv (Flash video)
- .mp4, .mov, .f4v (codiert gemäss Standard H.264 codec)
- .webm (VP8 / WebM; wird jedoch nur in Browser mit HTML5 - Unterstützung gespielt)
- .ogv (Ogg Theara; wird jedoch nur in Browser mit HTML5 - Unterstützung gespielt)
- youtube link (z.B. https://www.youtube.com/watch?v=eU0wAwFWj4A)
- vimeo link (z.B. https://vimeo.com/46604447)
2.2.6. Beschreibung
Unter Beschreibung können Sie in der Kurzbeschreibung eine kleine Zusammenfassung Ihrer Veranstaltung eingeben.
In der Langbeschreibung können Sie dann den gesamten ausführlichen Beschrieb der Veranstaltung hinzufügen.
Diese beiden Texte sind nicht immer zusammen ersichtlich, deshalb ist es wichtig, dass die wichtigsten Textinhalte, welche in der Kurzbeschreibung ersichtlich sind, auch in der Langbeschreibung stehen.
Zudem können Sie Informationen zu Kosten und Preisen angeben, wenn Sie zum Beispiel Eintrittspreise haben.
Sie können über Klicken auf Mehrsprachige Anzeige der Anzeige noch zusätzliche Sprachversionen anfügen.
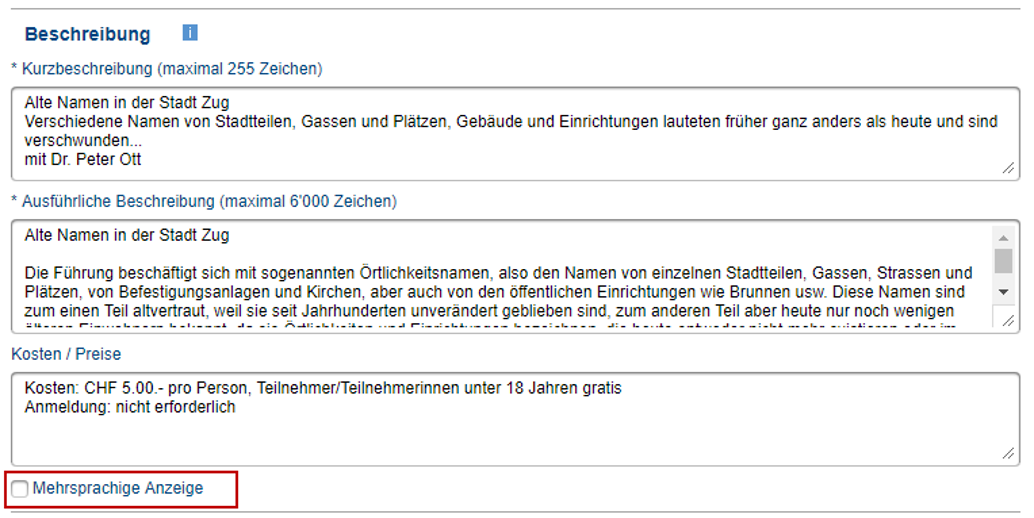
2.2.7. Veranstaltungsdaten
Sie können hier die Veranstaltungsdaten angeben und mittels Hinzufügen übermitteln.
Danach wird die Ansicht der erfassten Daten angepasst und Sie können weitere Daten – falls vorhanden – hinzufügen.
Wichtig: Geben Sie die Uhrzeit entweder mit Punkt, oder Doppelpunkt ein.

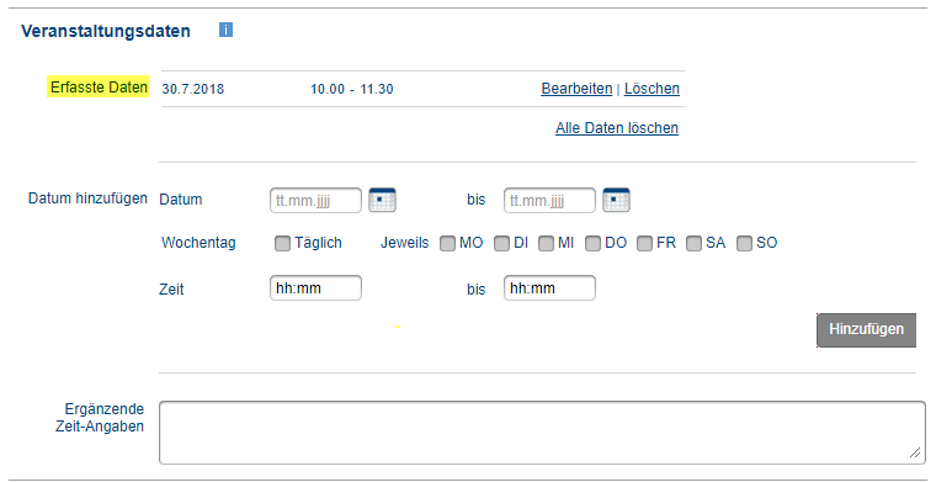
2.2.8. Bilder / Dokumente
Hier können Sie allenfalls noch Bilder oder PDF-Files hinzufügen. Bilder erscheinen jeweils in einem Karussell über dem Text, während ein PDF in der Download-Sektion aufgeschaltet wird.
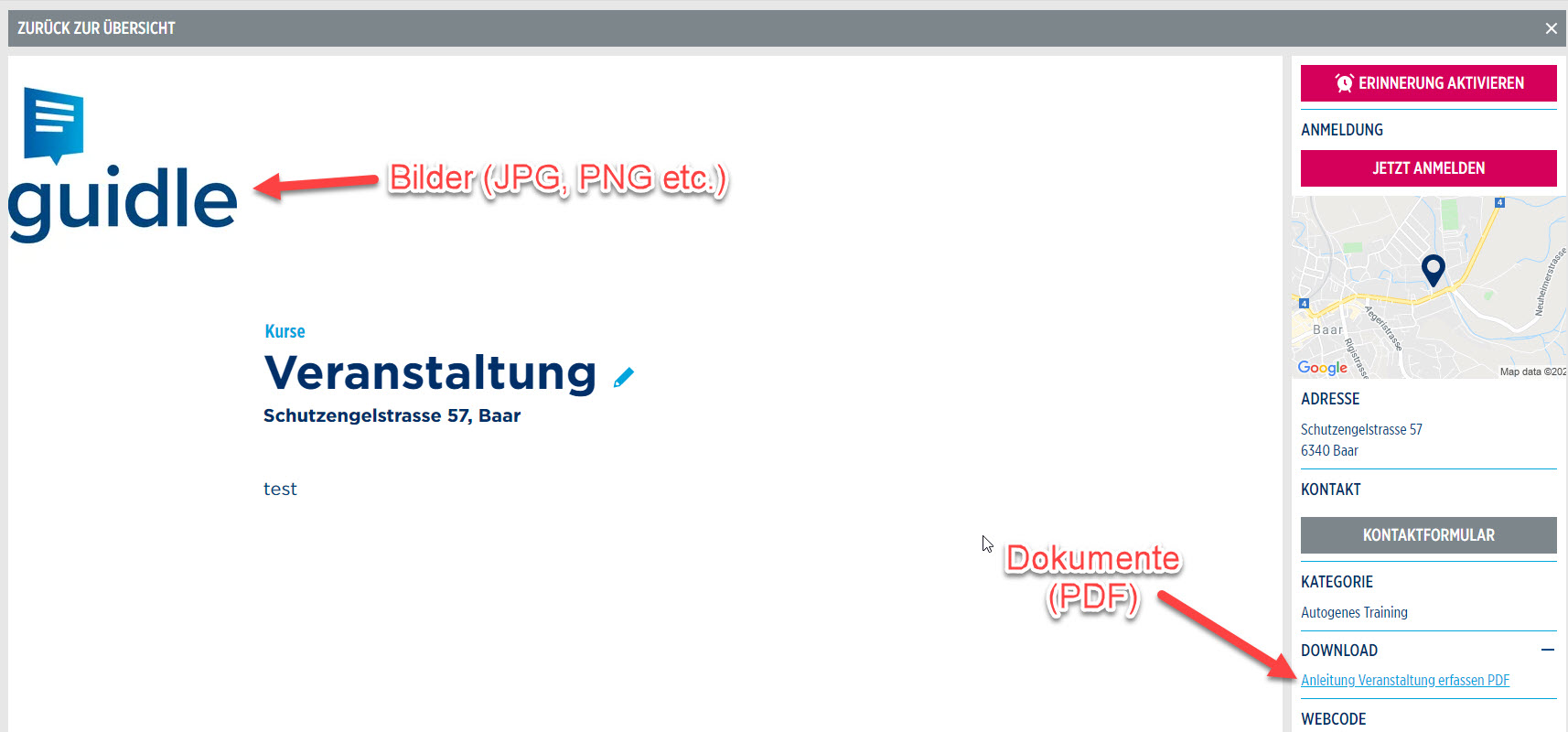
Klicken Sie auf Durchsuchen und wählen Sie die gewünschte Datei an. Sie können der Datei noch einen Namen geben.
Wichtig: Bei Dokumenten muss zwingend ein Name angegeben werden.
Klicken Sie anschliessend auf Hochladen. Die Datei wird nun der Anzeige hinzugefügt.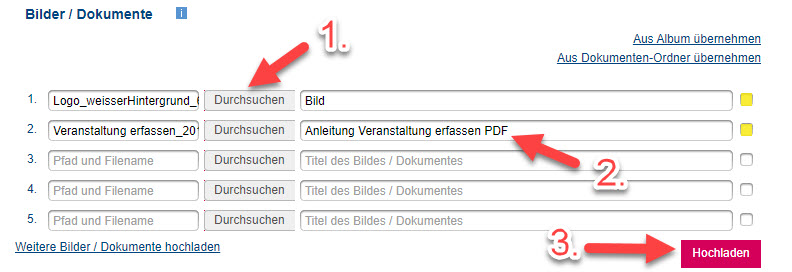
Wenn Sie die Datei öfters verwenden möchten, können Sie dieses Ihrem persönlichen Album hinzufügen, dazu können Sie nach der Eingabe des Dateinamens ein Häkchen setzen, siehe gelbe Markierung auf Screenshot.
TIPP: Ihre Veranstaltung wirkt mit einem Bild attraktiver auf Suchende.
Nach dem vollständigen Ausfüllen können Sie wieder auf Weiter klicken.
2.3. Checkliste
Sie gelangen zum Fenster Checkliste.
Wählen Sie hier eine oder mehrere passende Kategorien an.
Wichtig: Das Anwählen einer Kategorie ist für die Publikation einer Veranstaltung zwingend notwendig. Wird keine Kategorie gesetzt, findet keine Publikation statt.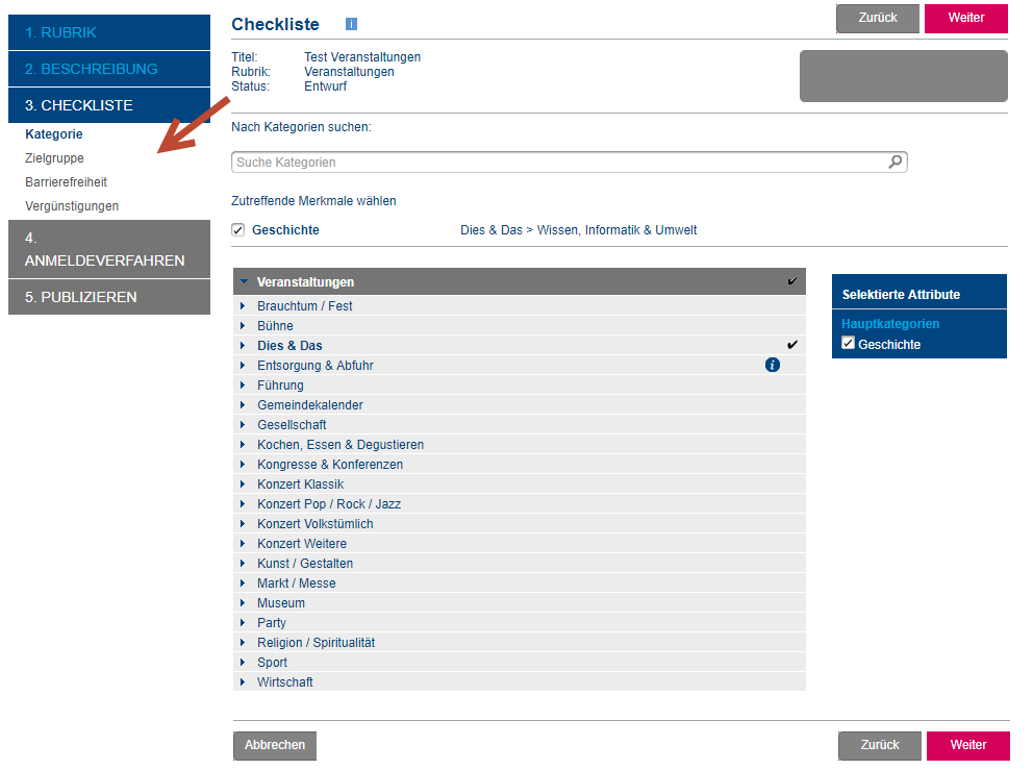
Je nachdem, welche Kategorie Sie anwählen, erscheinen weitere Zeilen in der Navigation links.
Sie können die Checkliste mittels Weiter durchklicken und in den nächsten Fenstern notwendige Informationen einfügen, diese weiteren Checklisten sind jedoch keine Pflichtfelder mehr.
2.4. Publizieren
Nach dem Ausfüllen der Checkliste gelangen Sie zum Schritt Publizieren.
Hier können Sie Ihre Veranstaltung nochmals über den Vorschau-Modus überprüfen und diese dann als Entwurf speichern oder zur Publikation freigeben.
Sollte Ihre Anzeige erst an einem bestimmten Datum publiziert werden, können Sie dies unter Publizieren ab eintragen.
Als Publizieren bis Datum wird automatisch der letzte Tag des Veranstaltungsdatums verwendet, wir empfehlen dieses Datum nicht anzupassen.
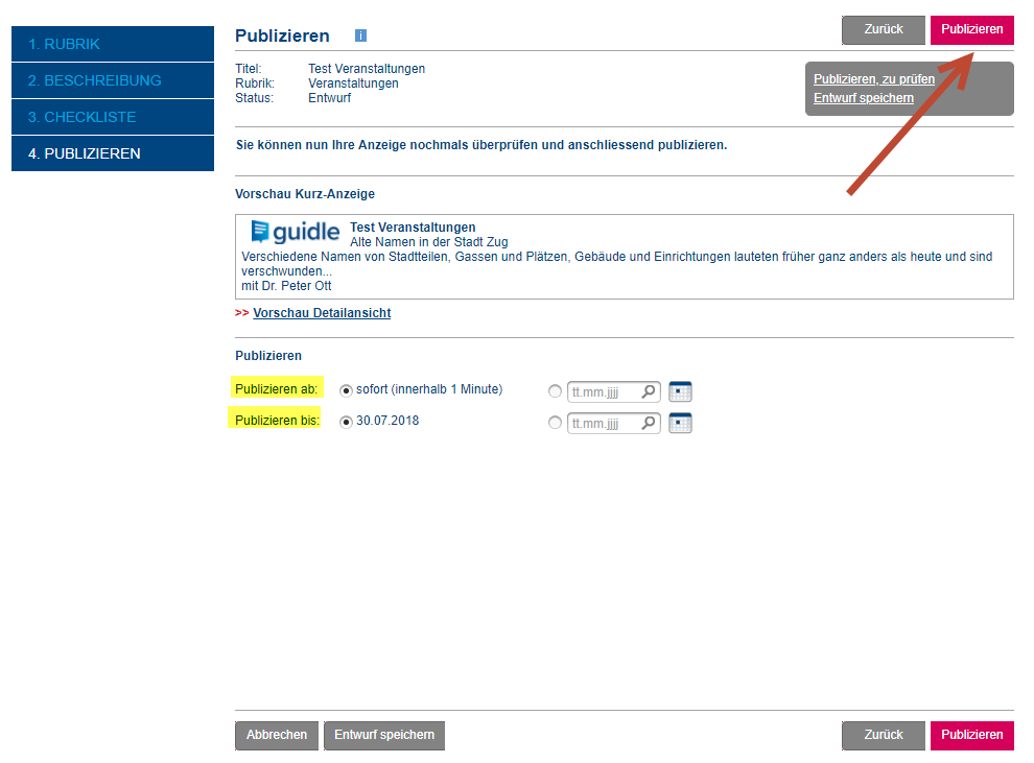
2.5. Medien-Monitor
In diesem Schritt erkennen Sie, an welche Medien Ihre Anzeige übermittelt wird. Zudem können Sie auch Services für die breitere Verteilung Ihrer Veranstaltung kaufen.
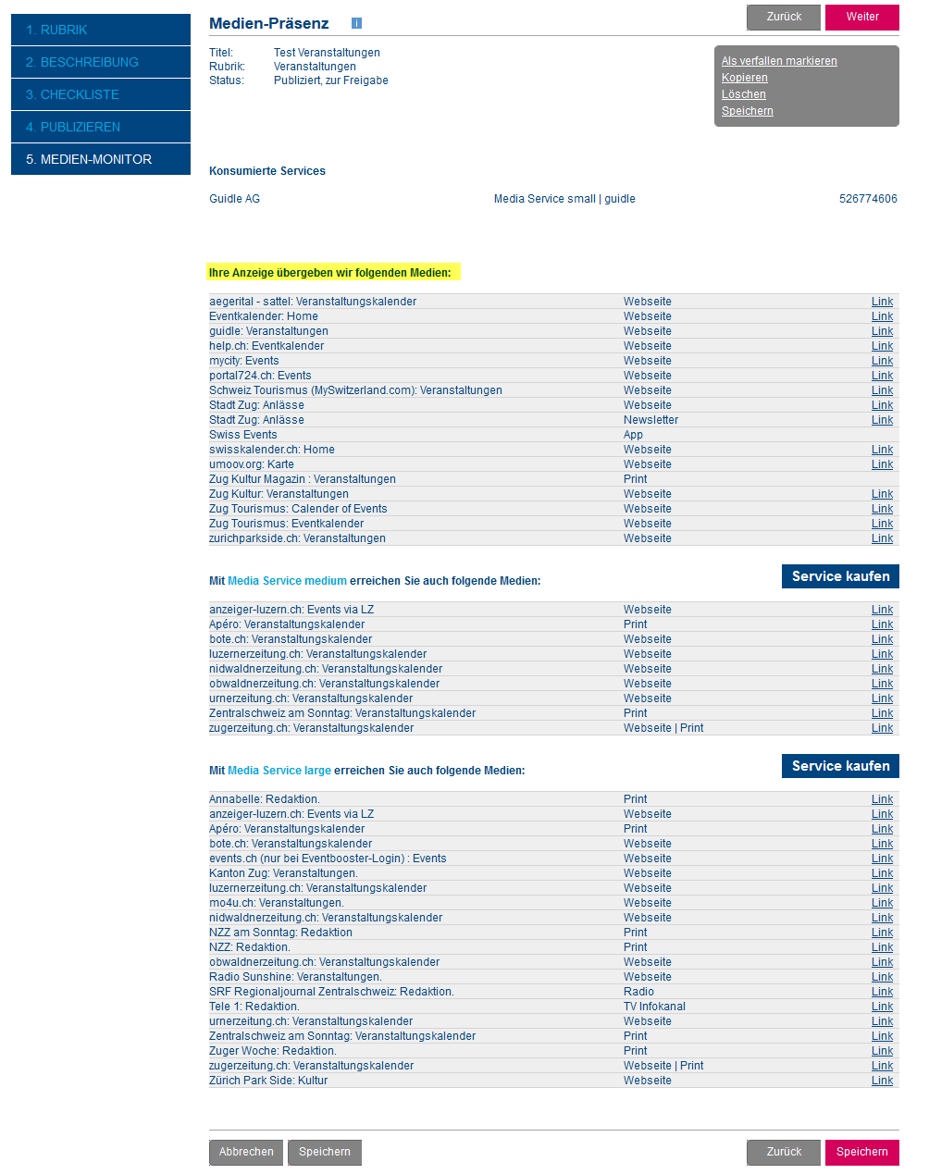
Haben Sie Fragen? Das guidle Support Team hilft Ihnen gerne weiter.
support@guidle.com | 041 766 95 95
Autor
guidle | FAQ
Kontakt
Guidle AG
Marktgasse 8
6340 Baar
support@guidle.com
+41 41 766 95 95
Kategorie
- Beschreibung
Publiziert am
Rubrik
- Veranstaltungen
Webcode
www.guidle.com/2aP5UK




